Yang perlu diperhatikan adalah konsep naskah surat dibuat pada ms word, kemudian daftar alamat penerimanya bisa anda buat pada ms excel, nanti file excel kita panggil melalui mail merge.
Ok saya malah bingung mau nulis apa di pengantarnya, hemmm langsung aja deh ke ms wordnya cepetan dibuka, yang 2007 lho ya, biar sama dengan judul posting ini.
1. Pada ms word, ketik naskah suratnya, pada bagian alamat tujuan anda kosongi saja, misalnya seperti ini:
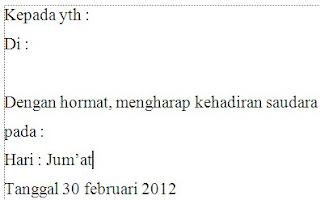
2. Udah belum ngetiknya? kalau sudah kemudian buka ms excel, buat daftar alamat seperti contoh ini, yang perlu diperhatikan adalah, ketikan harus dimulai dari kolom A baris 1, lihat gambar biar jelas. Ini untuk mempermudah kita nantinya.
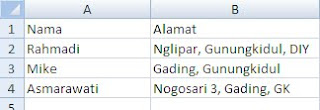
Kemudian simpan file excelnya, misalkan saja punya saya namanya "daftar alamat."
3. Kembali ke Ms.word, kemudian klik tab "mailings", klik "start mail merge" pilih "letter"
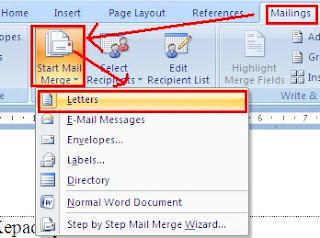
4. Selanjutnya, masih di tab mailings, klik "select recipient" maksudnya untuk menentukan si penerima, karena kita tadi sudah membuat daftar alamat di excel, klik "use existing list" maksudnya kita akan menggunakan daftar yang sudah ada.
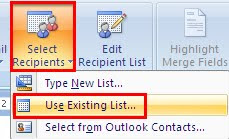
kemudian akan muncul kotak dialog untuk mencari file, Tadi anda simpan dimana? cari file nya dan klik "open". Akan muncul kotak dialog lagi seperti ini:
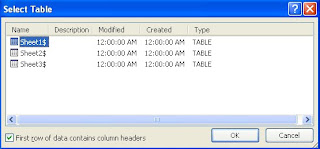
Perhatikan gambar diatas, tadi kita membuat daftarnya pada sheet1, maka klik sheet1, kemudian daftarnya baris pertama adalah judul kolom yang tulisan "nama" "alamat". maka biarkan tanda centang tetap ada pada "first row....column header" kemudian klik "ok"
5. Sampai tahap ini tidak ada perubahan apa-apa pada word anda. Catatan disini, jika anda ingin ada seseorang atau beberapa orang tidak akan anda kirim surat, tetapi ada di daftar, maka klik "edit recipient list" kemudian hilangkan tanda centang yang tidak ingin anda kirimi, jika semuanya akan dikirimi, abaikan langkah ini.
6. Selanjutnya, letakkan kursor pada akhir baris "kepada yth.:" kemudian klik tanda panah kecil pada "insert merge field", klik "Nama".
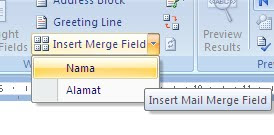
7. perhatikan setelah teks "kepada yth" ada tambahan "<<nama>>", kemudian letakkan kursor pada akhir teks "Di:", kembali anda klik tanda panah kecil "insert merge field" kali ini klik "alamat". akan menjadi seperti ini:
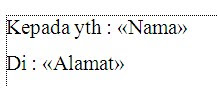
8. Jika anda ingin melihat tampilan nya, bisa anda klik "preview result" tetapi jika ingin langsung melihat hasilnya klik "finish & merge" kemudian klik "edit individual document", maka akan keluar kotak dialog opsi.
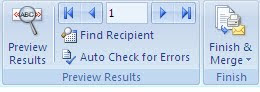
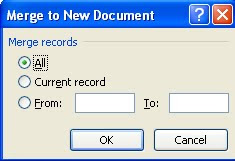
pilih All untuk menampilkan semuanya, kemudian klik OK, akan muncul window ms.word baru yang sudah jadi meil merge.
Gampang kan? ya iyalah, bersama rahmadi semua menjadi mudah, kan setiap posting tutorial selalu saya beri gambar, supaya tidak menyesatkan (ceileh bahasane...)
Ups!!! kalau cara diatas gagal, silahkan komplain. It's Ok barangkali saya salah ketik.















0 comments:
Post a Comment
Sebelum meninggalkan halaman ini, silahkan kasih masukan pada blog ini...