Trik nya hampir sama seperti posting sebelumnya tentang cara merubah background foto
Berikut langkah-langkahnya, langsung simak bareng-bareng...
1. Buka Photoshop, buka file foto yang ingin anda edit, saya pake foto ini aja lah, yang cantik.

2. Kemudian kita tracing dengan pen tool, bagi yang belum bisa menggunakan pen tool saya sarankan mengunjungi link diatas (cara merubah background foto).
3. Ok, buat seleksi dengan hasil tracing anda, caranya dari tab “path” kemudian klik kanan pada path pilih “make selection” . Langkah ini juga ada pada tutorial sebelumnya.
4. Sip. Selection telah terbentuk sesuai dengan path, nah kali ini yang terseleksi adalah area foto, sedangkan kesepakatan kita tadi dalam sebuah perundingan (halah bahasanya...!) foto orang akan kita biarkan berwarna, sedangkan foto background tidak diganti, tetapi warnanya kita ubah menjadi BW atau Gray atau sephia.
5. Langkah selanjutnya tekan kombinasi tombol Shift+Ctrl+i keyboard anda sehingga yang terseleksi adalah area selain foto orang.
6. Setelah ini anda kembali ke tab “layer” kemudian klik layer yang memuat foto yang akan kita edit, bukan layer shape. Sip.
7. Kemudian tekan tombol Ctrl+Shift+N, klik Ok.
8. Maka yang aktif adalah layer yang baru anda panggil, sekarang klik layer yang ada fotonya lagi, kemudian copy atau cut silahkan, kemudian klik layer yang kosong, paste disitu, sehingga pada layer seperti ini:
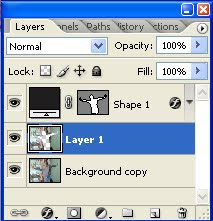
9. Kemudian anda klik layer “shape” klik kanan dan pilih delete layer, klik yes. Sehingga yang tersisa layer yang ada foto utama, punya saya layer “background copy” dan layer yang baru, punya saya “layer1”.
10. Ok. Sip. Layer 1 letaknya diatas layer background copy, udah benar seperti itu. Sekarang klik pada layer 1. Kita atur mode nya menjadi sephia (contoh aja sih)
11. Caranya, klik layer 1 tadi, kemudian klik kanan, pilih blending option.
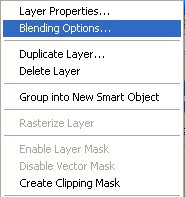
12. Setelah muncul jendela blending option, klik ganda pada bagian styles, lihat gambar ini :
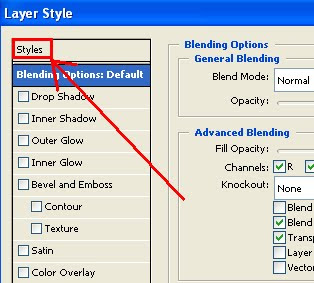
13. Sekarang pilihlah bagian shepia tone (image), lihat gambar :
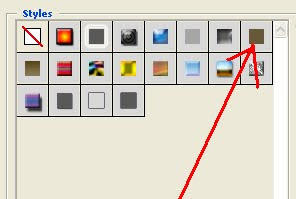
14. Klik shepia tone, kemudian klik Ok, Huraaaaaa, jadi deh...

Ok Sip. Hanya butuh berapa langkah tuh, mudah dan simpel khan? hasilnya lumayan,,,,
Ohya ada tip ramadhan :
"Cara meredakan orang yang sedang marah adalah dengan membuatnya tersenyum atau tertawa".















tutorialnya oke...fotonya juga cantik gak ketulungan...tp tipsnya kurang relevan ah...xixixi... :-)
cewe' nya mungil bangetzzzz