Ok cukup basa-basinya, sekarang ke busuknya, ups!! Maaf... ke TKP (Tempat Kursus Photoshop).
Kasunya begini:
“Saya punya foto, fotonya sih bagus, maksudnya si aktor dalam foto (pada tutorial ini) cakep abys, gayanya juga macho punya, tapi sayang situasi sekitar tidak mendukung, nah supaya terkesan bagus, nih mau diganti bakcgroundnya”
Foto aslinya seperti ini:

Cara mudah merubah background ini adalah seperti berikut ini:
1. Pertama buka photoshop anda, saya menggunakan photoshop cs 2, bukan apa-apa sih jika anda menggunakan versi yang lebih baru, Cuma komputer saya pas banget pake versi cs 2, enteng dan cukup fitur.
2. Buka file foto nya melalui menu File-Open. Pada jendela open yang muncul, silahkan cari foto anda kemudian klik open. Ohya, tutorial ini tentu saja untuk pemula, yah maklumlah saya khan juga masih awam, jangan protes yang udah bisa, ok? Buat para master, jangan dilanjutkan membacanya.
3. Ok sekarang fot telah masuk ke photoshop.

4. Satu foto cakep udah masuk (ssstttt jangan sirik lah). Perhatikan panel disebelah kanannya, seperti yang saya beri tanda, pada bagian layer, terdapat satu layer, yakni “Background” Right? Kemudian disebelahnya ada tanda gembok, Right? Ok layer itu artinya dikunci, alias kita gak bisa modifikasi. Nah supaya bisa diedit, silahkan copy dulu layer tersebut ada banyak cara pertama klik menu layer, pilih duplicate layer, atau klik kanan pada layer tersebut, pilih duplicate layer, atau anda klik dan drag ke arah panah saya.
5. Hasilnya seperti gambar berikut ini, kemudian klik kanan layer yang ada tanda gemboknya, pilih delete layer, klik yes.


6. Ok, tersisa satu layer saja dengan nama “background copy” Right?
7. Sekarang anda maksimize layar anda, dan perbesar tampilan foto anda dengan mengklik slider pada panel navigasi

8. Ok sekarang kita trace (mengikuti pola) foto anda, kali ini kita gunakan pen tool yang ada di toolbox.

9. Cara menggunakan pen tool, klik disuatu tempat, kemudian lepaskan klik, klik ditempat lain,tahan dan sesuaikan bentuknya mengikuti foto anda, misal bentuk lengkung.
10. Perhatikan cara saya, ini pertama saya klik dan lepaskan hasilnya seperti gambar ini
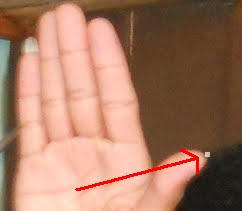
11. Lalu saya klik ditempat lain, saya tahan kemudian tarik untuk membentuk lengkung. Perhatikan gambar dibawah ini. Titik dimana saya klik myang kedua dan tahan, selanjutnya kearah mana saya geser mouse, lihat tanda panah.

12. Kemudian lepaskan klik, lalu tekan tombol “Alt” pada keyboard, sambil anda klik pada kotak kecil, yaitu titik kedua anda melakukan klik, lihat gambar, hasilnya seperti itu.

13. Langkah selanjutnya sama saja, klik ditempat lain, tahan, geser mouse sesuaikan dengan bidang /bentuk. Tekan alt sambil klik titih terakhirnya tadi,begitu seterusnya cara menggunakan pen tool.
14. Lanjutkan sehingga menjadi seperti ini:

15. Maka pada bagian layer, akan muncul layer baru dengan nama “shape”. Right?
16. Ok selanjutnya anda klik pada tab “path”

17. Klik kanan, pada “shape 1 vector mask” pilih make selection, kemudian klik Ok pada window yang muncul. Maka pada garis path tadi akan berubah menjadi rintik-rintik semut. Right?

18. Ok sekarang klik pada tab layer lagi, kemudian klik pada layer “background copy”.
19. Setelah itu, tekan kombinasi tombol keyboard “Ctrl+Shift+i”. Kemudian tekan tombol “delete”.
20. Selanjutnya klik kanan pada layer “shape1” pilih delete layer, klik yes pada konfirmasi yang muncul, sekarang tekan “Ctrl+D” untuk menghilangkan garis semutnya.
21. Lihat hasilnya:

22. Masih menggunakan pen tool, ulangi untuk menyeleksi bidang yang didalam. Lakukan langkah 16-20 diatas, bedanya pada langkah ini anda tidak perlu melakukan CTRL+SHIFT+I seperti langkah 19 langsung delete saja, karena bidang yang akan dihapus bidang dalam area, sehingga hasilnya seperti ini:

23. Selanjutnya supaya potongan gambar/foto tadi kelihatan alami, tidak terlalu mencolok potongannya,maka sekarang gunakan blur tool

24. Perhatikan yang saya beri tanda panah, ada banyak parameter yang harus anda ubah sesuaikan, pilih seperti pada gambar tersebut, dalam tutorial ini saya menggunakan ukuran-ukuran tersebut.
25. Cara menggunakannya, sapukan pada tepi foto hasil potongan tadi, perlahan-lahan sehingga tampak kabur/blur potongannya halus.
26. Lihat dan bandingkan gambar berikut ini:


27. Dapatkah anda melihat bedanya? Right, potongan kasar dan potongan tepi halus.
28. Ok sekarang anda klik “restore down”

29. Kemudian siapkan barground yang menarik yang anda inginkan, buka melalui file open, caranya sama seperti langkah awal tutorial ini.
30. Misalnya seperti ini:

klik move tool, kemudian klik gambar foto rumput,tahan dan masukkan ke lokasi foto yang kita edit tadi.
31. Hasilnya....

tentunya anda bisa mengatur ukuran dan posisi sesuai selera anda dengan move tool, transform tool dll.
32. Lihat....

Untuk ganti dengan background yang lain, yah,,,, tinggal anda hapus layer yang memuat background, kemudian anda ganti dengan foto yang lain, simpel khan? Right?
Selamat mencoba, jika mengalami kesulitan, silahkan komentar. Insya Allah saya tanggapi.















Tutorial diatas HANYA cara merubah background foto saja, TIDAK dengan efek-efek khusus memperindah foto, maka pada hasil foto terakhir, nilai RGB foto saya dengan background, dengan rumput didepan saya masih kelihatan kurang bagus, anda bisa ubah dengan adjustmen warna, kontras, shadow,highlight,lenz dan lain-lain, sehingga lebih hidup.
haaaaaa.......haaaaaaaaaaaaa..........
mirip kelinci mo maem rumput.but keren jg.heeeeeeee.........
pissss meeeenn.....
Tips Sotosop, aduh.... photoshop maksudnya...seperti diatas bisa diaplikasikan misal mau foto buat KTP, pengen background biru atau merah tinggal gonta-ganti aja.... Tapi pasangan jangan coba gonta-ganti, he he he
Wah...so without k imut deh fotonya...bkn mirip kelinci tp mirip rusa bertanduk...hahaha....
Ini yang pada komentar kok bukan ke teknik editing nya, malah ke foto nya... hemmmmzzz....
mas, saya blom bisa seleksi pke pen tool kyk di atas. Msih pake eraser sm quick selection / magic wand. Cpet / bagusan mna mas buat edit foto ? trims
Hasilnya lebih bagus pakai pen tool, kalau pakai eraser tool cenderungtidak rata objek yang kita hapus (kalau saya gak bisa rapi). Kalau pakai magic wand hanya menyeleksi satu warna, nah permasalahan nya kalau baground nya tidak teratur warnanya, maka gak bisa dipakai.
Ok saya posting lagi cara menggunakan pen tool...
oh gitu. iya, pake magic wand 'rawan' salah seleksi. Pake eraser, harus ekstra hati2. Jd lama bgt ngecrop foto.
tp nyoba pake pen tool, susah ngendalikan path-nya mas. melengkung2 gak karuan. trus hasil seleksinya jd kyk warna background
nah itu musti belajar "Ben Saged" mas he he he
Pertama kali, ndak usah ngikuti objek foto dulu, coba gerakkan mouse,lalu pelajari jika saya gerakkan kesini maka lengkung seperti ini, jika gerak kesini menjadi lengkung begini dst,,, ok saya posting lagi dah nanti
terimakasih, ini yang saya cari, tapi baru mau nyoba nanti... kira2 bisa gak ya.... ??
Sipppp.....tp aku nyobanya susah bgt msh bingung...