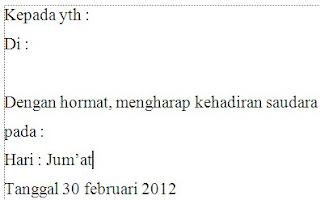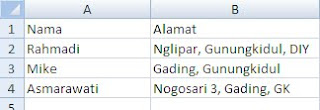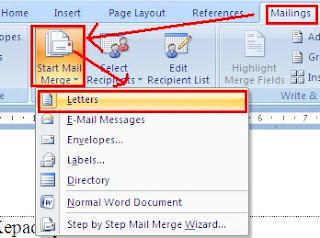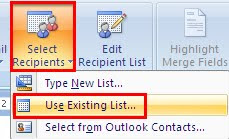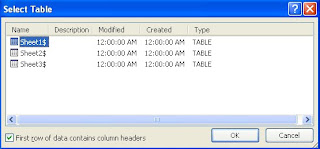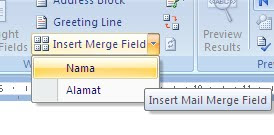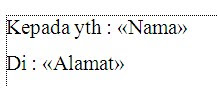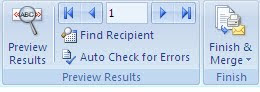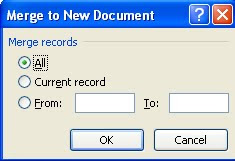A. Pengantar
Ms.Acces merupakan program paket aplikasi perkantoran (office) yang dirilis teman-teman kita di Microsoft Corp. Fungsinya adalah untuk membuat data base. Database adalah sekumpulan data. Misalkan suatu sekolah memiliki sejumlah siswa dan alumni, sekolah tersebut membuat data untuk siswa dan alumni, data tersebut dikumpulkan menjadi kumpulan data, nah kumpulan data ini disebut database. Suatu perpustakaan memiliki banyak buku, untuk mengetahui buku apa saja yang dimiliki dan berapa jumlahnya, maka buku-buku tersebut dicatat. Catatan data buku yang banyak tersebut yang dimaksud kumpulan data atau database.
Cukup memberikan gambaran apa itu database apa belum yah? Mudah-mudahan sudah jelas apa yang dimaksud database. Kenapa database dibuat? Tujuannya antara lain untuk mengetahui identifikasi objek (barang, orang, dll), mempermudah dalam pencarian datanya, mengelompokkan data, menyimpan data dan lain-lain.
Didalam suatu database, terdiri dari tabel-tabel. Tabel ini fungsinya untuk menyimpan data berkelompok. Misalkan suatu sekolah memiliki satu database, namanya “database sekolah”. Terdiri dari data guru, data siswa, data buku, data inventaris dan lain-lain. Nah data guru dibuat “tabel guru”, data siswa dibuat “tabel siswa” dan seterusnya, jadi datanya nanti rapi karena dikelompokkan dalam tabel-tabel terpisah.
Didalam sebuah tabel, terdiri dari field-field. Field adalah kategori jenis data yang akan disimpan. Field ini nantinya akan menjadi judul kolom tabel. Misalnya untuk “tabel guru” isinya adalah : no pegawai, nama guru, jenis kelamin, tgl lahir, alamat, status, dan seterusnya. Kategori jenis data tersebut dikelompokkan dalam field-field. Pada satu tabel harus memiliki field kunci “primary key”. Field kunci ini sifatnya unik, yaitu suatu data yang tidak akan pernah sama dengan yang lainnya, contoh “NIP” setiap orang pasti berbeda, “No KTP”, “Nomor mahasiswa”, “kode buku”, “kode barang” dan seterusnya.
Kemudian data yang disimpan, misalkan nip, nama, alamat, tgl lahir, status dll, isi datanya disebut record. Sampai disini bingung? Saya juga bingung...oke biar tambah bingung, kita langsung praktek aja, mudah-mudahan semakin terbingung-bingung dalam kebingungan yang bingung he he he.
B. Memulai Ms. Access
Langkah-langkahnya sebagai berikut:
1. Buka ms.Access 2007 (tutorial ini pake office 2007, jadi gbr2 yang saya pake 2007). Anda akan dihadapkan pada tampilan berikut ini:

2. Untuk pertama kali, tentu kita membuat database baru, karena sebelumnya kita belum pernah membuat database. Klik “blank database” maka pada jendela sebelah kanan akan muncul seperti ini:

3. Isikan nama database sesuai dengan tema yang akan anda buat database, sebagai contoh saya ketik “data akademik”, kemudian tentukan lokasi penyimpanan dengan meng-klik ikon browse disebelah kanan “file name”, tentukan di folder atau drive mana akan disimpan, kemudian klik “create”.
4. Jendela Ms.Access akan muncul dan anda bisa memulainya. Saya tidak perlu menjelaskan secara rinci apa isi masing-masing tab dan ribbon, mungkin justru akan mudah diingat jika saya sampaikan penjelasan saat praktek.
5. Ingat. Langkah dalam membuat database dengan ms access adalah pertama kita buat nama database dahulu, seperti langkah no 3 diatas, ini udah kita lalui. Yang kedua membuat tabel, yang ketiga mengisi data, yang selanjutnya mungkin memanipulasi tabel, data, memanggil data dan lain lain.
6. Oke sekarang kita dalam tahap pembuatan tabel. Klik tab “create” kemudian pada ribbon, klik “table design”.

7. Muncul halaman untuk mendesain sebuah tabel, misalkan kita ingin membuat tabel “mahasiswa”, field-fieldnya : NPM, nama, tgl lahir. Buat seperti ini:

8. Bagian field name adalah nama field, atau nanti akan menjadi judul kolom, bagian ini harus anda ketik. Kemudian disebelah kanannya “data type” yaitu tipe data yang akan kita simpan pada field tipenya apa, ada teks, number untuk angka, date/time untuk tanggal, currency untuk mata uang dll. Yang ini cukup anda pilih pada menu combo yang ada:

9. Selanjutnya pada bagian “description” boleh ada, boleh tidak, ini sifatnya hanya sebagai komentar aja, barangkali anda lupa “NPM” itu apa sih, nah dengan adanya komentar NPM adalah nomor pokok mahasiswa anda lebih mudah menganali khan? Sok atuh mau pake apa kagak.
10. Jika sudah, dalam contoh ini hanya tiga field, kita tentukan field yang jadi primary key, dari ketiga field itu yang datanya unik adalah NPM, maka klik baris “NPM”, klik dari sebelah kirinya seperti ini:

11. Kemudian klik ikon primary key (gambar kunci):

selanjutnya, anda download aja yah file tutorialnya,,,, menyisipkan gambar-gambar makan waktu loading lama, heeee....
download disini