langkah-langkah setelah anda buka photoshop:
1. buka foto baru, dengan cara file-open, kemudian buat layer copyan nya supaya bisa diedit.
2. foto awal yang akan kita edit seperti ini:

3. klik pen tool ini:
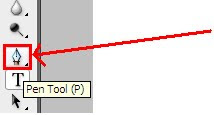
4. setelah itu tentukan titik awal kita akan membuat path, misal klik pada lokasi seperti ini:
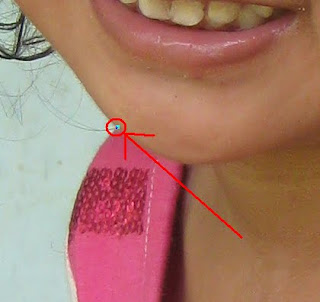
5. langkah selanjutnya, klik ditempat lain, tahan dulu, sehingga seperti ini:

6. Setelah itu, ingat pada tahap ke lima diatas mouse masih ditekan, dan geser mouse kearah seperti tanda panah berikut:
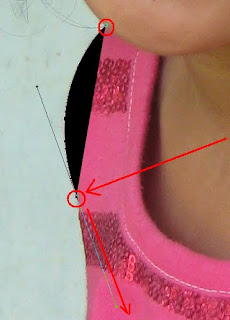
7. Lihat, gambar terblok warna hitam (sesuai warna foreground default), untuk membuat transparan, klik ikon diatas layar seperti ini:
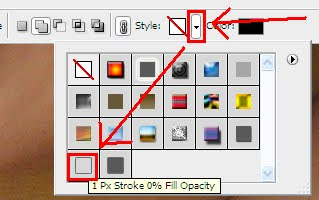
8. lihat akan menjadi seperti ini:

9. sekarang tekan tombol Alt dari keyboard, kemudian klik pada titik kedua tadi seperti ini:
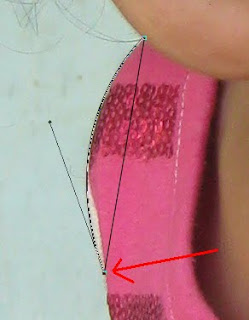
10. Lanjutkan sampai selesai, misalkan objek yang akan kita ambil seperti ini:

11. lihat pada layer, ada deretan tab "PATH" klik tab "PATH" tersebut sehingga tampilan seperti ini:
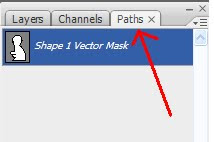
12. klik kanan, kemudian pilih "make selection" pada rendering radius pilih nol, kemudian klik ok.
13. kembali klik layer, dan pilih layer yang ada fotonya (punya saya "background copy" namanya), kemudian tekan tombol SHIFT+CTRL+I (ini untuk membalik area seleksi), lalu tekan delete keyboard anda. kemudian tekan CTRL+D
14. lihat hasilnya ini:

15. nah untuk memberikan kesan lembut pada potongan tepi objek, bisa menggunakan blur tool dengan intensitas 50% anda sapukan pada tepi gambar, lalu untuk background bisa anda atur sendiri, semoga posting ini jelas.
Semoga bermanfaat....















Catatan: minimal anda menggunakan photoshop CS, untuk photoshop 7 tidak ada efek transparan (langkah 7)
keren mas, saya coba dulu,, :D
trims
Ok, saya posting lagi tuh contoh tutorial yang lain...
Lapor mas. Keren hasilnya. Lebih halus. Trims tutorialnya :D
siiiipppppp.... selamat mencoba
Terima kasih anda telah memberikan kesempatan untuk berkomentar. Artikel anda sangat bagus. Semoga bermanfaat untuk semua
Amin. Terima kasih telah berkunjung kesini.